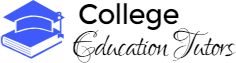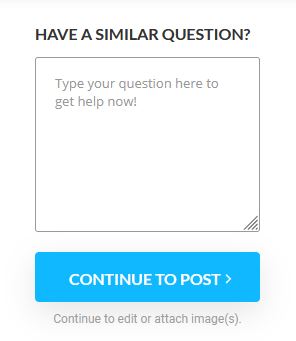Guide for Assignment 3- part 1 of 2
Refer to the Week 3 Tutorial on Canvas for detailed explanations about the tools used in this part of assignment 3.
From Canvas, open the document named, “Waterfall versus Agile” using MS Word. You will use this document to adjust margins, columns, breaks, headers and footers, page numbers, and citations. You will also insert a table.
Margins are the white space around a document. The default margins in MS Word are set to one inch, top, bottom, left and right. Margins are set from the Layout and Page Set up tab on the Ribbon. There, you can select preset margins. In Assignment 3, you will adjust the margins with the Custom Margins options. (You will probably never design an actual document to look like this assignment. It is merely for you to learn the tools.).
Center the title and author with the Home tab, paragraph option. Move it down about 1/3 from the top of the page. Next, open the Layout or Page Set up tab and the Margins option. From the drop down, select Custom Margins. Set the left margin to 1.5 inches and the right margin to 2 inches. Leave the top and bottom margins at 1 inch. Notice that the entire document is set to the new margins.
Now, you will adjust the margins for different sections of the document by breaking the document into sections. This lets you adjust each section independently. To do this, you use the Break option in the Layout tab. Normally, when you are typing a document and come to the end of a page, MS Word inserts a soft break and continues on the next page.
After the first paragraph, insert a continuous break from the Breaks drop down. The continuous break allows the words to continue as usual, but lets you alter the margins for the section that follows. Set the margins after the first paragraph to 1 on the inch left and 1.5 inches on the right.
After the second paragraph, add another continuous break. Then, on the Layout tab, select the Columns option and form the from More Columns option, choose 2 columns with 2.75 inch widths and .05 inch spacing between columns. Before the paragraph beginning with “The speed of Agile development”, insert another continuous break and change the columns option to one column. Set the left and right margins to 1 inch. At the end of the last paragraph, go to the Breaks option and add a Page Break. (You can use page break with APA format to place references on the last page.)
On the new page, add a table with two columns and three rows, using the Insert tab and the Table option. Label the first column Waterfall and the second column as Agile. From the information in the document, list comparisons between the two methods. Now, select the first row and make the type 14 point, bold, centered. With the top heading row selected, go to Table Design, Table Tools, Shading and add a light gray shading.
Now, add a Header from the Insert tab, Header option drop down. Choose the Blank header and add a document title. To close a header, click in the header and click the red Close Header and Footer box. A footer is similarly added with the Footer option. Next, add a page number at the top right with the Page Number. Refer to the video at
Adding header and page numbers in APA format with MS Word
Practice adding an in-text citation and a reference. At the end of the last paragraph, add a citation by going to the References tab. For Styles, select APA 6th edition. Then click Insert Citation and choose Add New Source. Choose Report and add the available information from the title page.
After the chart, insert a insert Next Page break and add the References by choosing the Bibliography on the References tab. (Normally, the author of the article is note included with the references. This is done so you how to insert an in-text citation and references.)
Submit your document to Canvas as Assignment 3.1.